Two-Factor Authentication (2FA) Setup Guide
Two-Factor Authentication (2FA) adds an extra layer of security to your accounts by requiring not just a password, but also a time-sensitive code generated by an authenticator app. This tutorial will guide you through the process of enabling 2FA using a Time-based One-Time Password (TOTP) authenticator app, which enhances the security of your accounts.
Step 1: Install an Authenticator App
Before you begin, you need an authenticator app on your smartphone. Popular options include:
- Google Authenticator (iOS, Android)
- Microsoft Authenticator (iOS, Android)
- Authy (iOS, Android)
- LastPass Authenticator (iOS, Android)
Download and install one of these apps from your device's app store.
Step 2: Access 2FA Settings on Your Account
- Login to your account: Start by logging into the Mecha account for which you want to enable 2FA.
- Navigate to the Account Settings: Find the Settings menu from the top navigation bar or Account option in User dropdown menu. Lookout for "Account" page under settings.
- Scroll down to find the option to enable Two-Factor Authentication (2FA).
Step 3: Initiate the 2FA Setup
- Click on Enable 2FA: When you find the 2FA settings, click on 'Enable 2FA' button.
- QR Code Displayed: A QR code will be displayed on the screen. This QR code contains the secret key that your authenticator app will use to generate the time-based codes.
- Alternative Secret Code: Beneath the QR code, you will see a secret key, like the one shown below:
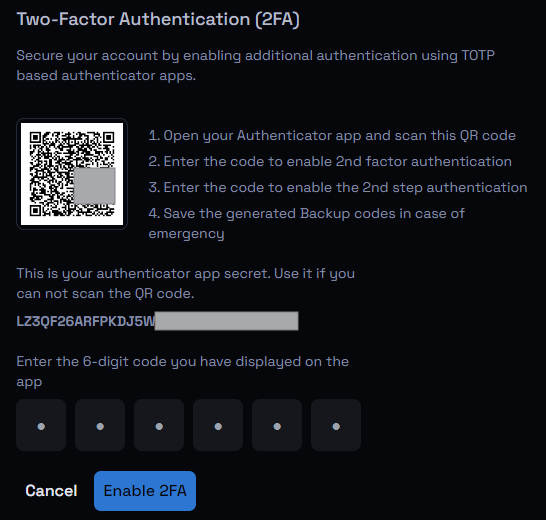
This key can be used if you cannot scan the QR code.
Step 4: Set Up the Authenticator App
- Open the Authenticator App: On your smartphone, open the authenticator app you installed earlier.
- Add a New Account:
- In the app, choose the option to add a new account.
- You can typically do this by tapping the "+" icon or selecting "Set up account."
- Scan the QR Code:
- Use the app's QR code scanner to scan the QR code displayed on your account's setup screen.
- If you are unable to scan the QR code, choose the option to enter the secret key manually, and type in the key displayed on the setup screen.
- Save the Backup Codes:
- After scanning, your app will start generating 6-digit codes that refresh every 30 seconds.
Step 5: Complete the 2FA Setup
- Enter the 6-Digit Code:
- On the account setup page where you scanned the QR code, enter the 6-digit code displayed in your authenticator app.
- This code is time-sensitive and will change every 30 seconds, so make sure to enter it promptly.
- Enable 2FA:
- After entering the code, click on the "Enable 2FA" button to finalize the process.
- Confirmation:
- You will receive a confirmation message indicating that Two-Factor Authentication has been successfully enabled on your account.
Step 6: Secure Your Backup Codes
- Store Backup Codes Safely: If provided, store the backup codes securely. These can be used if you lose access to your authenticator app.
Step 7: Test Your 2FA Setup
- Log Out and Log In: Log out of your account and try logging back in.
- Enter 2FA Code: After entering your password, you'll be prompted to enter a code from your authenticator app or backup code. Enter the code to complete the login process.
Tips:
- Multiple Devices: If you have multiple devices, consider setting up the authenticator app on both for redundancy.
- Regular Backups: Regularly back up your authenticator codes and backup codes to prevent being locked out.
By following these steps, you'll have added a robust layer of security to your Mecha account, making it much more difficult for unauthorized users to gain access.