Wireless & BT
WiFi
Connect to WiFi network on Mecha device
You're having WiFi that supports 2.5/5 ghz bandwidth
You're using nmcli to interact with network wifi device onboard
1. List Available Device Interfaces
To see all available WiFi networks:
nmcli device status
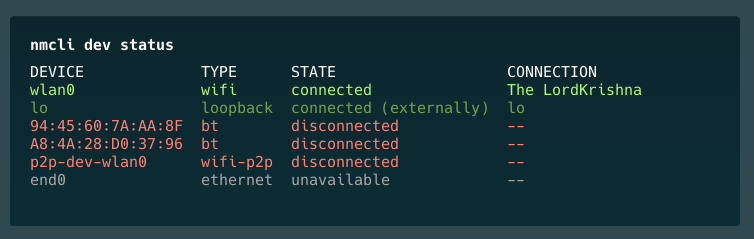
If you're not sure on status of your wifi device
To get status of wifi device:
nmcli radio wifi
To turn WiFi on:
nmcli radio wifi on
To turn WiFi off:
nmcli radio wifi off
2. List Available WiFi Networks
To see all available WiFi networks:
nmcli device wifi list
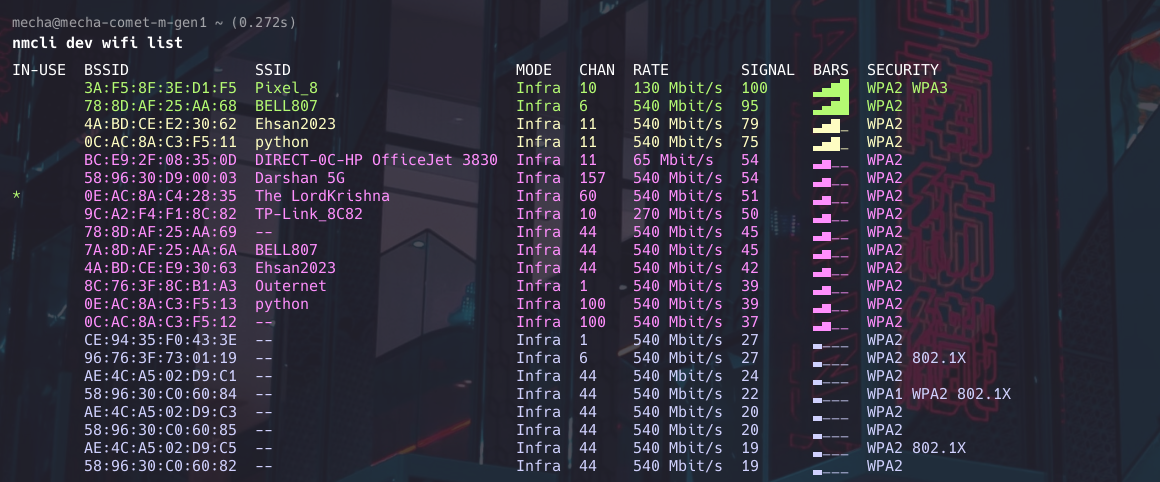
3. Connect to a WiFi Network (may require sudo)
To connect to a WiFi network:
nmcli device wifi connect SSID-Name password wireless-password
Replace "SSID-Name" with the network name and "wireless-password" with the actual password.
Alternatively, if you don't want to write out your password onscreen, you can use the --ask option:
nmcli --ask dev wifi connect network-ssid
4. Connect to a Hidden WiFi Network
For hidden networks:
nmcli device wifi connect SSID-Name password wireless-password hidden yes
5. Disconnect from WiFi
To disconnect the current WiFi connection:
nmcli device disconnect wlan0
Replace "wlan0" with your wireless interface name if different.
6. Show Saved Connections
To list all saved connections:
nmcli connection show
7. Connect to a Saved Network
To connect to a previously saved network:
nmcli connection up id NetworkName
8. Forget a Saved Network
To remove a saved network:
nmcli connection delete id NetworkName
9. Get Details of Current Connection
To see details of the active connection, including password:
nmcli device wifi show-password
10. Modify a Connection
To change the password of a saved network:
nmcli connection modify id NetworkName wifi-sec.psk "new-password"
11. Create a New Connection Without Connecting
To add a new connection without immediately connecting:
nmcli connection add type wifi con-name "ConnectionName" ifname wlan0 ssid "SSID-Name"
nmcli connection modify "ConnectionName" wifi-sec.key-mgmt wpa-psk wifi-sec.psk "password"
12. Scan for New Networks
To refresh the list of available networks:
nmcli device wifi rescan
Bluetooth
1. Checking Bluetooth Status
Before you can add Bluetooth devices, the Bluetooth service on your computer must be up and running. You can check it with the help of the systemctl command.
sudo systemctl status bluetooth
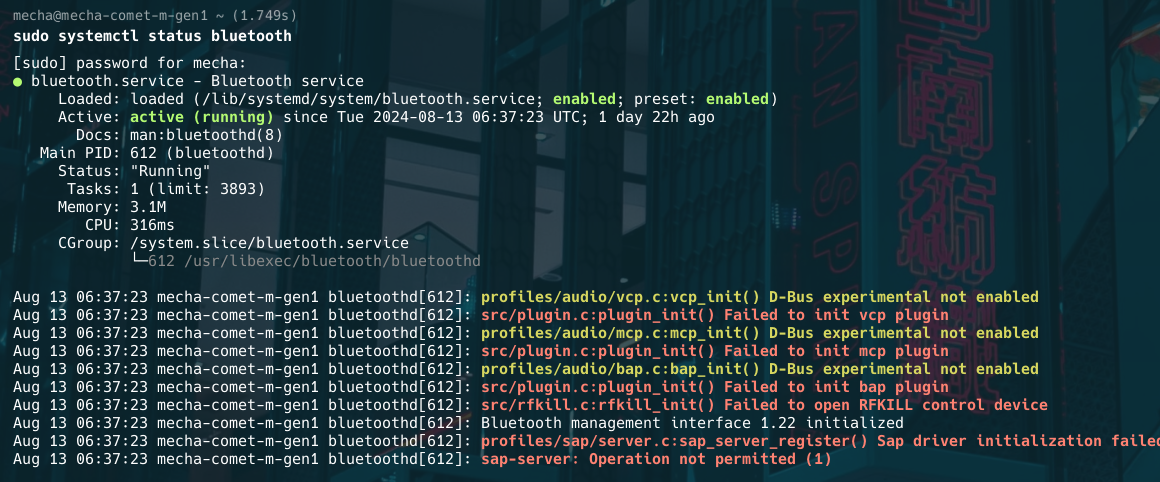
If the Bluetooth service status is not active you will have to enable it first. Then start the service so it launches automatically whenever you boot your computer.
sudo systemctl enable bluetooth
sudo systemctl start bluetooth
2. Scanning for Nearby Devices
To actively search for Bluetooth devices that you can connect to, use the scan command as follows:
bluetoothctl scan on
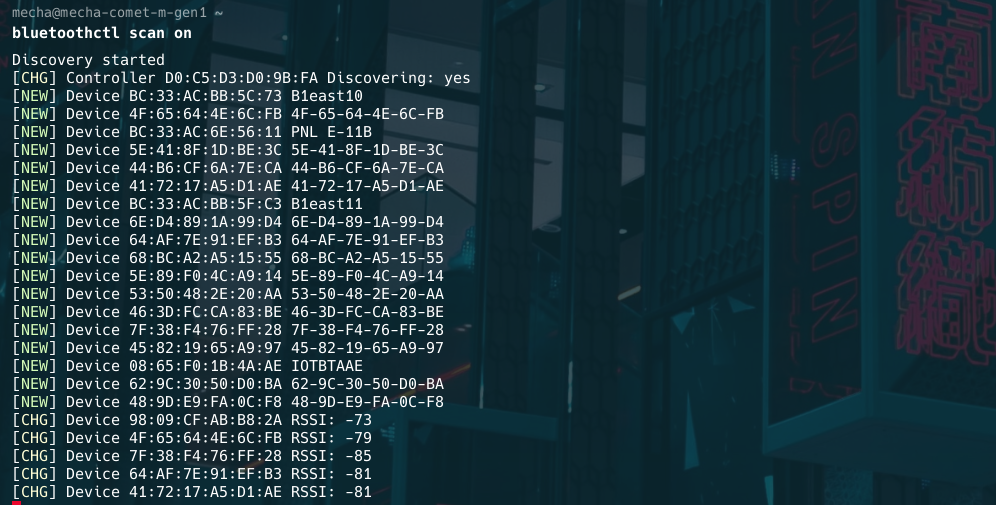
Note: If you can't find the Bluetooth device you are looking for, make sure that your system Bluetooth is discoverable.
To make your Bluetooth adaptor discoverable to other devices, use the following command:
bluetoothctl discoverable on
You can also list devices that are within the Bluetooth range of your computer using the command below:
bluetoothctl devices
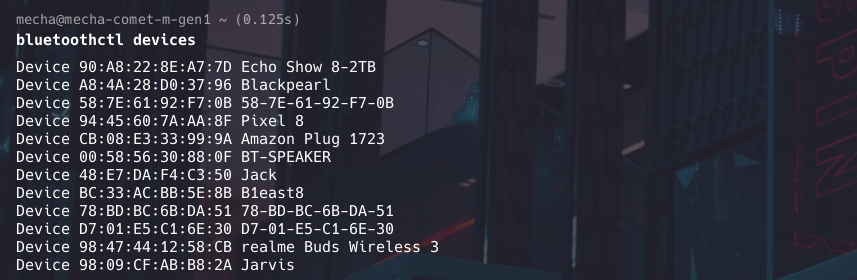
3. Connecting to Your Device
Now that you have a list of Bluetooth devices you can connect to, use the MAC address to connect to a particular device.
The simplest way to connect with a Bluetooth device is to pair it with your PC using the pair command.
bluetoothctl pair 90:A8:22:8E:A7:7D
Note: Remember to replace the MAC address 90:A8:22:8E:A7:7D used in this guide with the respective MAC address of your device.
4. Trusting Paired Devices
In addition to pairing with a Bluetooth device, you can also choose to trust certain devices so that you easily connect to them in the future.
To trust a Bluetooth device:
bluetoothctl trust 90:A8:22:8E:A7:7D
You can untrust a device by issuing the following command:
bluetoothctl untrust 90:A8:22:8E:A7:7D
5. Connect to a Device
bluetoothctl connect [MAC address]
6. Disconnect from a Device
bluetoothctl disconnect [MAC address]
7. Remove a Paired Device
bluetoothctl remove [MAC address]
8. Get Device Info
bluetoothctl info [MAC address]
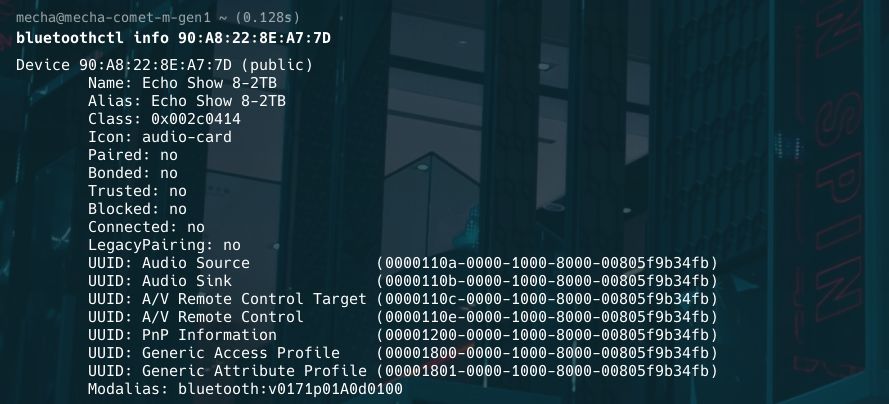
This guide should help you get started with using wifi and bluetooth devices on Mecha Device or any Debian based linux system.